Seperti yang kita ketahui, wordpress dan blogspot merupakan 2 platform blog terbesar di dunia saat ini. Mereka saling bersaing untuk menjadi yang terdepan dengan menambah fitur-fitur yang memudahkan blogger.
Jika pada artikel-artikel terdahulu saya selalu membahas tips dan trik blogspot, pada artikel ini dan kedepan nya, saya akan mulai merambah dunia wordpress dan joomla :D
Pada tips dan trik blog kali ini, saya ingin sharing bagaimana cara install wordpress di localhost. Ada banyak keuntungan yang kita dapatkan dengan menginstall wordpress di localhost terlebih dahulu sebelum kita install di hosting, diantara nya:
1. Kita bisa melalukan berbagai macam tester terhadap plugin-plugin wordpress, jika telah bekerja dengan baik di localhost, barulah kita install di hosting. Karena terkadang ada beberapa plugin yang suka eror di install di hosting.
2. Bisa tester template. Menginstall themes wordpress tidaklah semudah kita menginstall themes di blogspot. Kalau untuk themes yang bertipe 2 atau 3 kolom sih masih gampang, terkadang kita suka mengalami kesulitan saat install themes yang bertema Magazine dan themes premium. Nah sebelum install di hosting, kita bisa melakukan cek dan ricek terlebih dahulu di localhost
3. Sebagai sarana belajar untuk memahami struktur wordpress, terutama memahami struktur template wordpress, yang memang agak sedikit rumit.
Oke langsung saja, begini cara install wordpress di localhost :
1. Install terlebih dahulu software localhost nya. Anda bisa menggunakan Appserv atau XAMPP. Untuk informasi link download dan cara install software tersebut, anda bisa mencari info nya di Google. Ada banyak artikel yang menyediakan cara install software localhost.
2. Setelah anda berhasil install software tersebut. Saat nya anda buat database baru untuk wordpress anda. Cara nya juga cukup mudah :

3. Setelah database berhasil di install, saat nya kita mulai install wordpress nya. Sekarang anda download terlebih dahulu file wordpress nya di situs resmi nya wordpress di wordpress.org.
4. Setelah file wordpress anda download, anda extract file wordpress anda, dan ganti nama folder nya menjadi wordpress.
5. Setelah anda rubah nama file nya, anda copy dan paste file tersebut ke drive dimana localhost anda diinstall. Misalkan localhost anda diinstall di drive C. Anda copy dan paste file wordpress anda di dalam folder WWW (khusus untuk Appserv).
6. Ketik di address bar browser anda: localhost/wordpress, lalu akan muncul gambar di bawah ini :

7. Anda klik button CREATE A CONFIGURATION FILE, kemudian akan muncul gambar di bawah ini, lalu anda klik LET'S GO

8. Lalu anda akan masuk ke menu selanjutnya dimana anda diminta untuk mengisi data dari database yang anda buat.
Untuk lebih jelas nya lihat gambar di bawah ini:

9. Setelah proses diatas selesai, anda akan masuk ke menu berikutnya, lalu klik Run the install
10. Selamat anda telah berhasil install wordpress anda di localhost! :) Sekarang anda akan diminta untuk mengisi Blog title dan Email anda. Isi dengan keinginan anda. Lihat gambar di bawah ini :
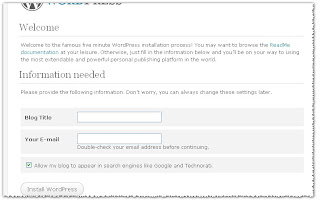
Sekarang anda sudah bisa mengakses wordpress anda.
Cara untuk akses wordpress anda:
1. Ketikan pada address bar: http://localhost/wordpress
2. Login ke admin area: http://localhost/wordpress/wp-admin
Note:
Sebelum anda install wordpress di localhost, anda harus benar-benar paham step by step cara install software localhost nya terlebih dahulu. Ada banyak tutorial di internet yang menjelaskan tutorial mengenai itu, dan mudah untuk di mengerti. Pada kesempatan berikutnya, saya akan menjelaskan cara install software localhost, terutama software Appserv (karena saya pakai itu).
Selamat mencoba...
Jika pada artikel-artikel terdahulu saya selalu membahas tips dan trik blogspot, pada artikel ini dan kedepan nya, saya akan mulai merambah dunia wordpress dan joomla :D
Pada tips dan trik blog kali ini, saya ingin sharing bagaimana cara install wordpress di localhost. Ada banyak keuntungan yang kita dapatkan dengan menginstall wordpress di localhost terlebih dahulu sebelum kita install di hosting, diantara nya:
1. Kita bisa melalukan berbagai macam tester terhadap plugin-plugin wordpress, jika telah bekerja dengan baik di localhost, barulah kita install di hosting. Karena terkadang ada beberapa plugin yang suka eror di install di hosting.
2. Bisa tester template. Menginstall themes wordpress tidaklah semudah kita menginstall themes di blogspot. Kalau untuk themes yang bertipe 2 atau 3 kolom sih masih gampang, terkadang kita suka mengalami kesulitan saat install themes yang bertema Magazine dan themes premium. Nah sebelum install di hosting, kita bisa melakukan cek dan ricek terlebih dahulu di localhost
3. Sebagai sarana belajar untuk memahami struktur wordpress, terutama memahami struktur template wordpress, yang memang agak sedikit rumit.
Oke langsung saja, begini cara install wordpress di localhost :
1. Install terlebih dahulu software localhost nya. Anda bisa menggunakan Appserv atau XAMPP. Untuk informasi link download dan cara install software tersebut, anda bisa mencari info nya di Google. Ada banyak artikel yang menyediakan cara install software localhost.
2. Setelah anda berhasil install software tersebut. Saat nya anda buat database baru untuk wordpress anda. Cara nya juga cukup mudah :
- Ketik : http://localhost/phpmyadmin
- Pada kolom Ciptakan Database Baru, buatlah database baru, buat saja dengan nama: wordpress

3. Setelah database berhasil di install, saat nya kita mulai install wordpress nya. Sekarang anda download terlebih dahulu file wordpress nya di situs resmi nya wordpress di wordpress.org.
4. Setelah file wordpress anda download, anda extract file wordpress anda, dan ganti nama folder nya menjadi wordpress.
5. Setelah anda rubah nama file nya, anda copy dan paste file tersebut ke drive dimana localhost anda diinstall. Misalkan localhost anda diinstall di drive C. Anda copy dan paste file wordpress anda di dalam folder WWW (khusus untuk Appserv).
6. Ketik di address bar browser anda: localhost/wordpress, lalu akan muncul gambar di bawah ini :

7. Anda klik button CREATE A CONFIGURATION FILE, kemudian akan muncul gambar di bawah ini, lalu anda klik LET'S GO

8. Lalu anda akan masuk ke menu selanjutnya dimana anda diminta untuk mengisi data dari database yang anda buat.
- Database name: isi dengan wordpress (sesuaikan dengan nama database yang tadi anda buat)
- Username: root (biasanya kalau pakai Appserv, defaultnya adalah root)
- Password: root (biasanya kalau pakai Appserv, defaultnya adalah root)
- Database host: isi dengan localhost
- Table prefix: isi dengan wp_
Untuk lebih jelas nya lihat gambar di bawah ini:

9. Setelah proses diatas selesai, anda akan masuk ke menu berikutnya, lalu klik Run the install
10. Selamat anda telah berhasil install wordpress anda di localhost! :) Sekarang anda akan diminta untuk mengisi Blog title dan Email anda. Isi dengan keinginan anda. Lihat gambar di bawah ini :
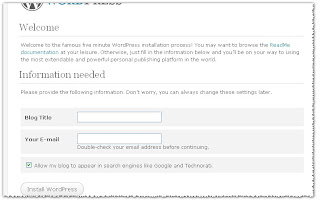
Sekarang anda sudah bisa mengakses wordpress anda.
Cara untuk akses wordpress anda:
1. Ketikan pada address bar: http://localhost/wordpress
2. Login ke admin area: http://localhost/wordpress/wp-admin
Note:
Sebelum anda install wordpress di localhost, anda harus benar-benar paham step by step cara install software localhost nya terlebih dahulu. Ada banyak tutorial di internet yang menjelaskan tutorial mengenai itu, dan mudah untuk di mengerti. Pada kesempatan berikutnya, saya akan menjelaskan cara install software localhost, terutama software Appserv (karena saya pakai itu).
Selamat mencoba...








